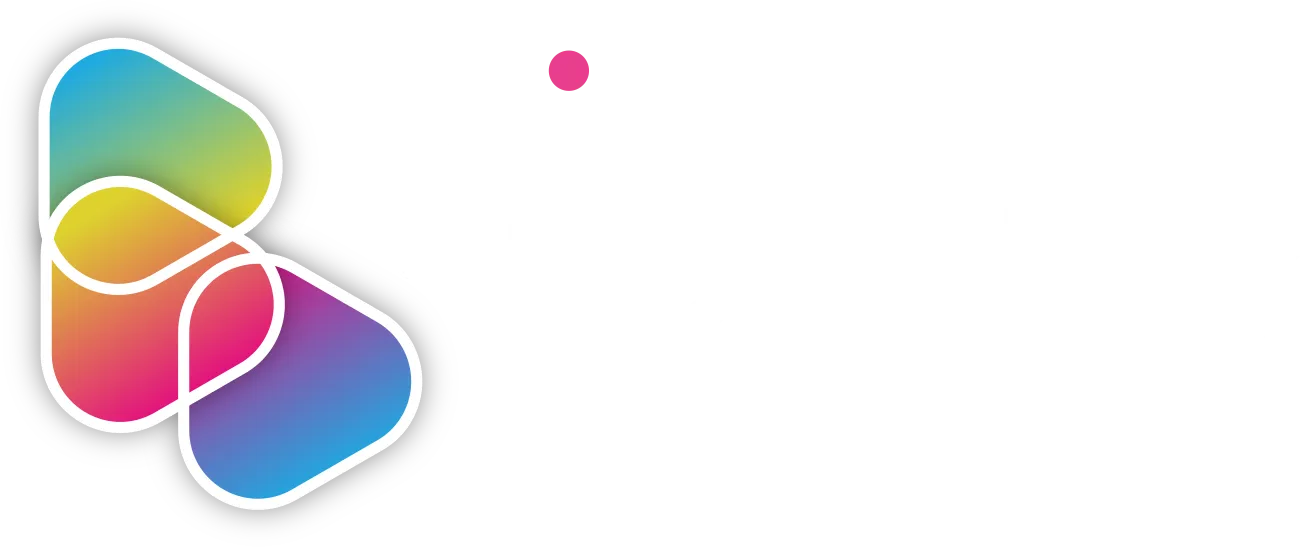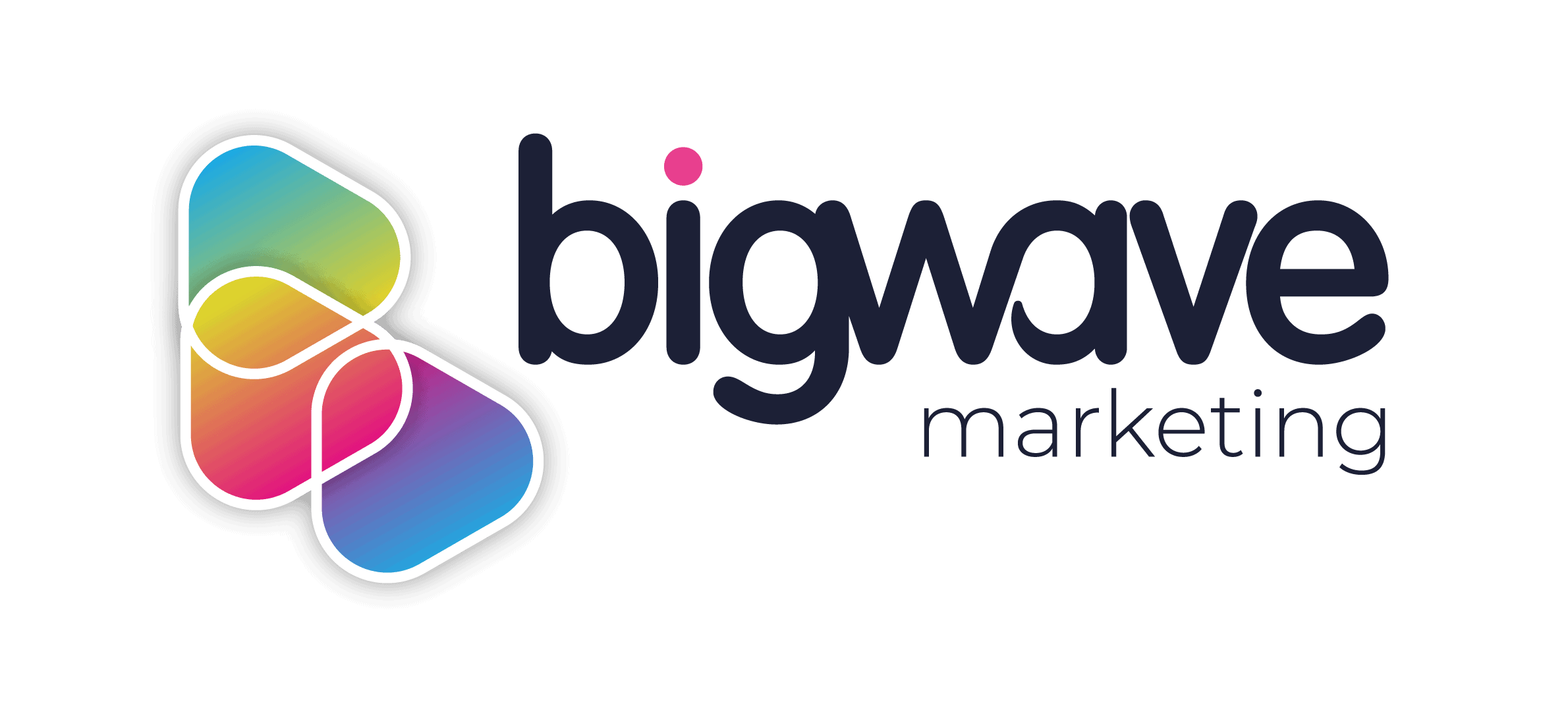Dan Tofield, one of our senior designers, gives 5 valuable tips for optimising use of InDesign.
White lines on your PDF?
If you are getting white lines on your PDF and want them to be removed before sending to your client there is an easy fix that normally works. All you need to do is export the PDF as Acrobat 5 or later.
Typically these white lines are only display errors from the transparency flattening and do not print. You can check these lines by opening the PDF in Photoshop; the white lines should not be visible now.
Master Pages
Master pages are a great time saving tool when designing a multipage document and are perfect for repeating headers and footers, watermarks, graphical shapes and page numbering.
Instead of inserting the information time and time again on each individual page you can insert them just once on the master page(s). The content on the master page will appear on every page within the document, saving plenty of time. To use master pages, go to the Pages panel and double-click on the page next to the words A-Master.
Automatic page numbering is the most important part of Masterpages to avoid numbering errors. First of all, go to your master page(s) (as explained above), create a text box where you would like the page number placed then go to type>Insert Special Character>Markers>Current Page Number. Next, do the same for the adjacent page; it’s that simple!
Find/ Change
This tool is a massive time saver, especially when working on a document with multiple pages or with large amounts of text. It works really well when looking for errors, such as double spaces or amending a word that has been spelt wrong throughout a document.
To use this function go to edit>Find/Change then type the word you are looking to correct in the FIND space and the word you are correcting it with in the CHANGE space.
There is also a ‘Change All’ feature that could save more time. However, I would highly recommend not using this and going through each change, as the changes you make might move words on to the next line and potentially alter text layout over several pages.
Preflight
This is an essential tool, which can help stop embarrassing and potentially expensive errors. It’s great for customising to your exact needs too. At Bigwave Media the key elements we check for are missing links, missing fonts, RGB photographs, RGB and spot colours, imagery less than 300dpi, overprinting and overset text.
To add a new profile simply click on the preflight tab then the down arrow in the top right. Then to define profiles, you then need to click the plus button (New Preflight Profile); finally you can rename the Profile and choose all the boxes you wish to have checked.
Having the preflight on all the time can significantly slow your machine down, so just remember to only turn it on when you finish the piece you’re working on to check for errors.
Shortcuts
Whether using a PC or an Apple Mac, InDesign has many of the same basic keyboard shortcuts as Photoshop and Illustrator have, which are a great way of speeding up your work. Some of the following shortcuts will work in other packages such as Microsoft Word and Excel.
| Screen Mode (Between Normal and Preview) | w | [[+cell]] |
| Scroll around the screen | Space Bar | [[+cell]] |
| Constraint Proportions | (Hold Shift while pulling corner handle) | [[+cell]] |
| Cut | (Command X/Ctrl X) | [[+cell]] |
| Copy | (Command C/Ctrl C) | [[+cell]] |
| Paste | (Command V/Ctrl V) | [[+cell]] |
| Paste Into | (Command, Alt V/Ctrl, Alt V) | [[+cell]] |
| Paste In Place | (Command, Alt, Shift V/Ctrl, Alt, Shift V) | [[+cell]] |
| Export/Pdf | (Command E/Ctrl E) | [[+cell]] |
| Package | (Command, Alt, Shift P/Ctrl, Alt, Shift P) | [[+cell]] |
| Place | (Command D/Ctrl D) | [[+cell]] |
| (Command P/Ctrl P) | [[+cell]] | |
| Select all | (Command A/Ctrl A) | [[+cell]] |
| Group | (Command G/Ctrl G) | [[+cell]] |
| Ungroup | (Command, Shift G/Ctrl, Shift G) | [[+cell]] |
| Move Object Forward | (Command ]/Ctrl ]) | [[+cell]] |
| Move Object Back | (Command [/Ctrl [) | [[+cell]] |
| Move Object to the Front | (Command, shift ]/Ctrl, shift ]) | [[+cell]] |
| Move Object to the Back | (Command, Shift [/Ctrl, Shift [) | [[+cell]] |
You do not need to know them all its all about knowing the ones that will help you increase your working speed.